※:記事はWordpress(ワードプレス)での方法です
こんにちは!
当サイト(たかっぽブログ)を開いていただいてありがとうございます。
今回は「公開した記事を元の下書きに戻す方法」を紹介します。
こんな経験ってありませんか?
僕はよくやってしまうんですよね…。
公開のまま記事を書いても問題はないのですが、気になるなら今回紹介する方法で、「元の下書きに戻す」ことができます。
戻す方法はかんたんです。
手順はたった4つです。
とはいえ、このちょうかんたんな方法をぼくは知りませんでした。
ググって手順どおりにやってみたものの、うまくいかずオロオロ・・・。
仕方なしに息子(ブロガー・7桁達成者)にききました。
息子は福岡在住なので、宮崎に帰ってきたときに教えてもらいました。
やり方が分かればかんたんです。
でも分からなければ頑張ってもうまくいかない・・・(´;ω;`)。
パソコンスキルの弱いぼくにはできなかった。
今回、「公開した記事を元の下書きに戻す方法」は、息子から教えてもらった方法です。
どうぞ順を追ってやってみてください。
目次
公開した記事を元の下書きに戻す方法はちょう簡単!
▼下書きのまま公開すると「未分類」の状態で下の画像のようになります▼
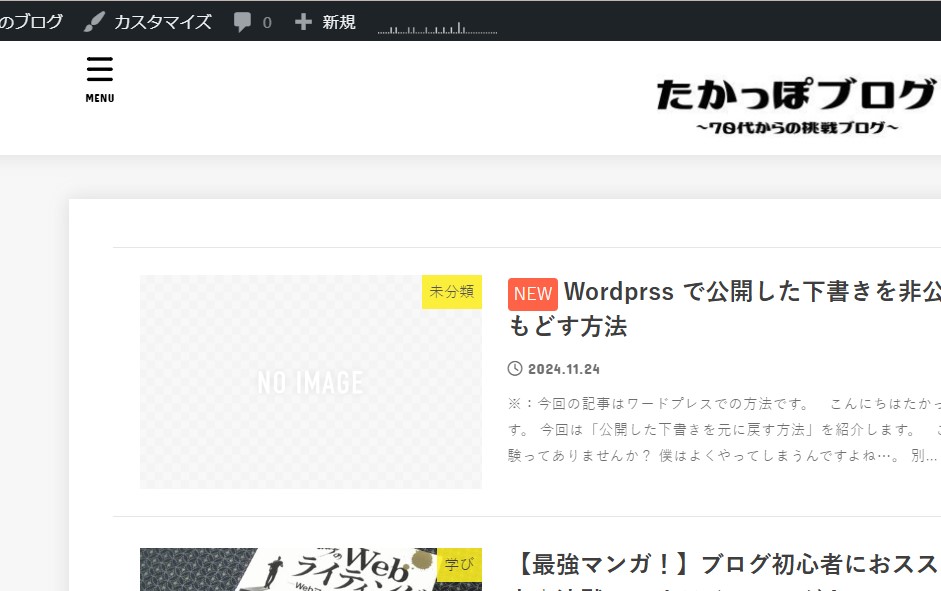
<アイキャッチ画像も入っていない記事が公開されると、こんな感じです>
◆:公開した記事を元の下書きに戻す4つの手順
<手順は下記のとおり>
①:ステータス:公開済み編集をクリック。
②:公開済み「V」の所ををクリック。
③:「下書き」をクリック。
④:「更新(公開)」をクリック。
上記を画像を見ながら順番に解説します。
①:ステータス:公開済み編集をクリック。
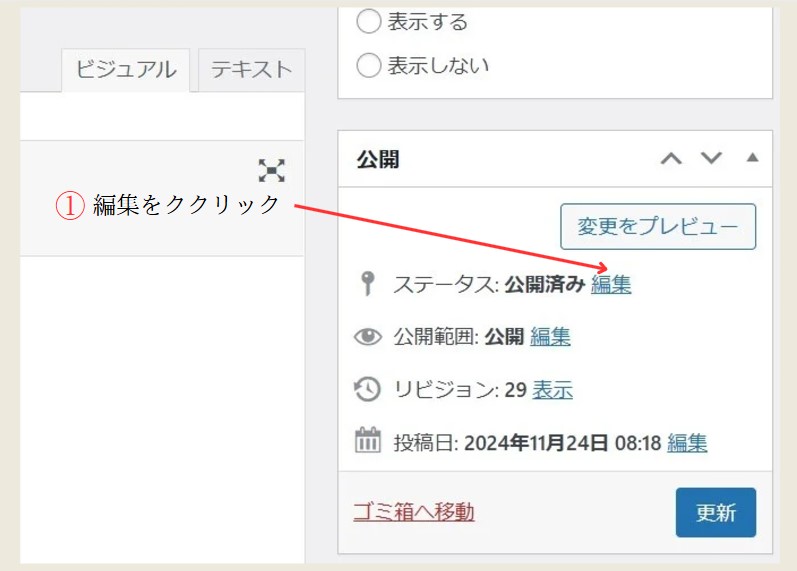
画面上の右側にある公開タブの「ステータス:公開済み編集」これをクリックします。
(公開する前はステータス:下書き編集になっています)
②:公開済み「V」のところををクリック。
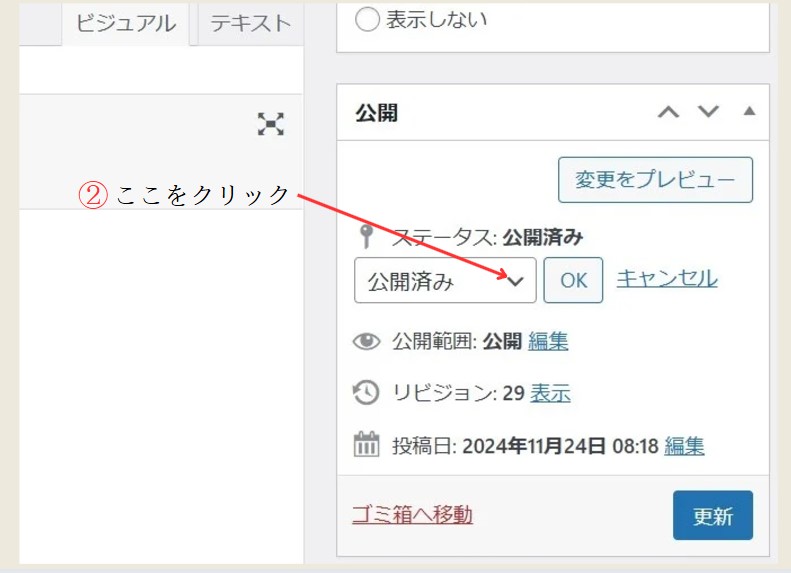
ステータス公開済みの編集をクリックすると、公開済みの右横に(V)型のチエックが出ます。これをクリックです。
③:「下書き」をクリック。
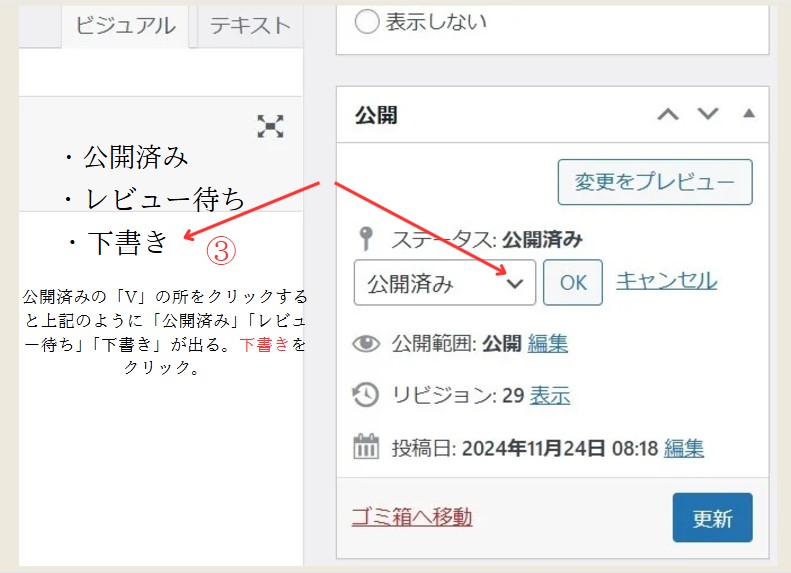
V型のチエックマークをクリックすると「公開済み」「レビュー待ち」「下書き」と表示されます。
「下書き」をクリックです。
④:「更新(公開)」をクリック。
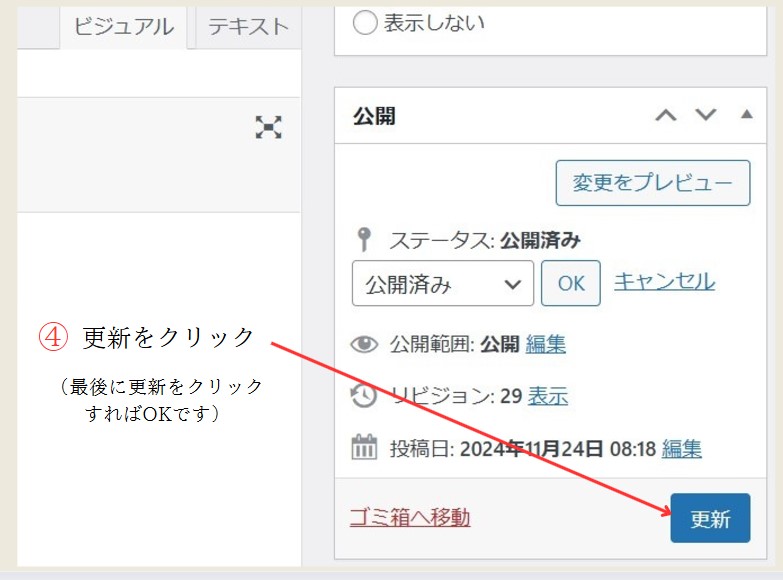
最後に「更新」をクリックすれば終了です。これで公開した記事が、元の下書き状態に戻ります。
いかがでしたか?
簡単だったでしょう?
今回は以上です。
本記事のまとめ
ではおさらいです。
文章を書いているとさまざまなミスを犯します。
今回紹介したように、ブログ記事の下書きをうっかり公開してしまう場合もあります。
公開した記事を元の下書きにもどすには、下記の4つの手順をふむことでした。
- ステータス公開済みの「編集」をクリック。
- 公開済みの「V]のところをクリック。
- 「公開済み」「レビュー待ち」「下書き」の「下書き」をクリック。
- 最後に「更新」をクリック。
上記の手順で、「公開した記事を元の下書きに戻す」ことができます。
簡単にできますので、どうぞためしてみてください。
最後までありがとうございました。

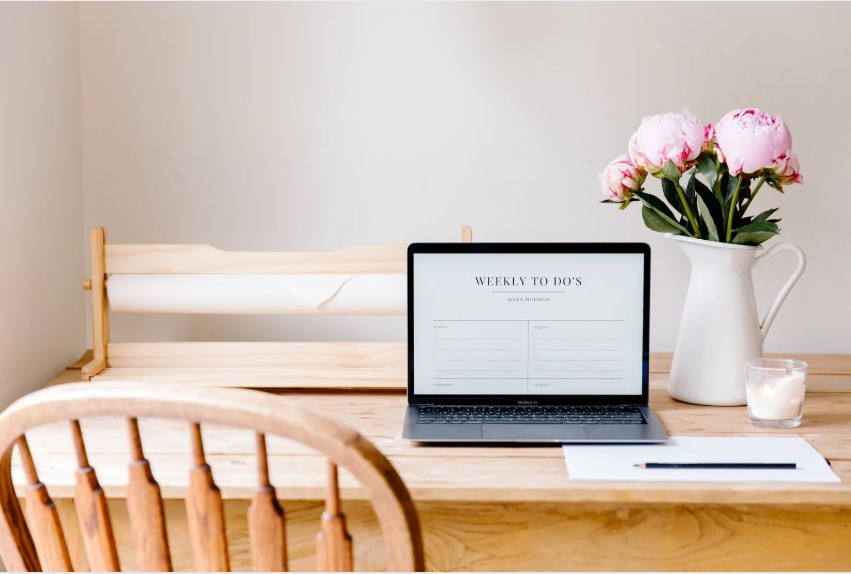





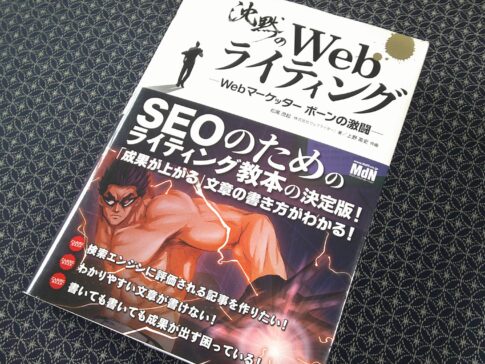

「あーっ!」「またやってしまった・・・!」
「下書き」にクリックするはずが、「公開(更新)」ボタンを押してしまった・・・。
「元に戻すにはどうしたらいいんだろう…?」